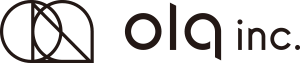こんにちは!宅間です!
新型コロナウイルスの影響で人との接触を避けるために、オンライン授業やWeb会議が増え、
その中で最も注目されているツールが「Zoom」かと思います。
今回は、この「Zoom」の使い方について書いていきたいと思います。

Zoomとは
Zoomとは、パソコンやスマホなどを通じ、多人数でミーティングをすることができるツールです。
オンラインでのミーティングになるので、移動時間の省略にもなりますし、遠距離で実際に会うのが難しい場合などにも役立ちます。

無料プランと有料プランの違い
Zoomには無料プランと有料プランがあり、無料プランでも基本的な機能は利用することができます。
1対1のミーティングはもちろん、複数人(100人まで)のミーティングも可能です。
さらに、画面共有して皆んなで同じ資料を見ながら話したり、
ミーティングの録画・録音をすることもできます。
ここまでですと、無料プランでも充分じゃないか?と思ってしまいますが、
無料プランと有料プランでは、やはり差はあります。
無料プランでの一番のネックは、
3人以上のミーティングに時間制限がある(40分)ところでしょうか。
有料プランでは3人以上のミーティングでも時間制限がありません。(24時間連続使用可能)
また、有料プランでは録画・録音したデータをZoomのクラウド上に保存できたり、
ホスト(主催者)を複数人設定できるといったメリットもあります。
それぞれのプランによってできることが変わってきますので、
下記のプランと価格のページをご覧いただければと思います。
https://zoom.us/pricing
Zoomアカウントを作成していなくてもミーティングに参加できる?
Zoomはアカウントを持っていなくてもミーティングに参加することは可能です。
ただしZoomアプリをインストールする必要はあります。
※PC版アプリはこちらのページの「ミーティング用Zoomクライアント」をダウンロード
ミーティングが企画されると、ミーティング毎に招待URL・ミーティングID・パスワードが生成されます。
これらをホスト(主催者)から送ってもらい、ミーティングに参加します。
参加方法は2つあります。
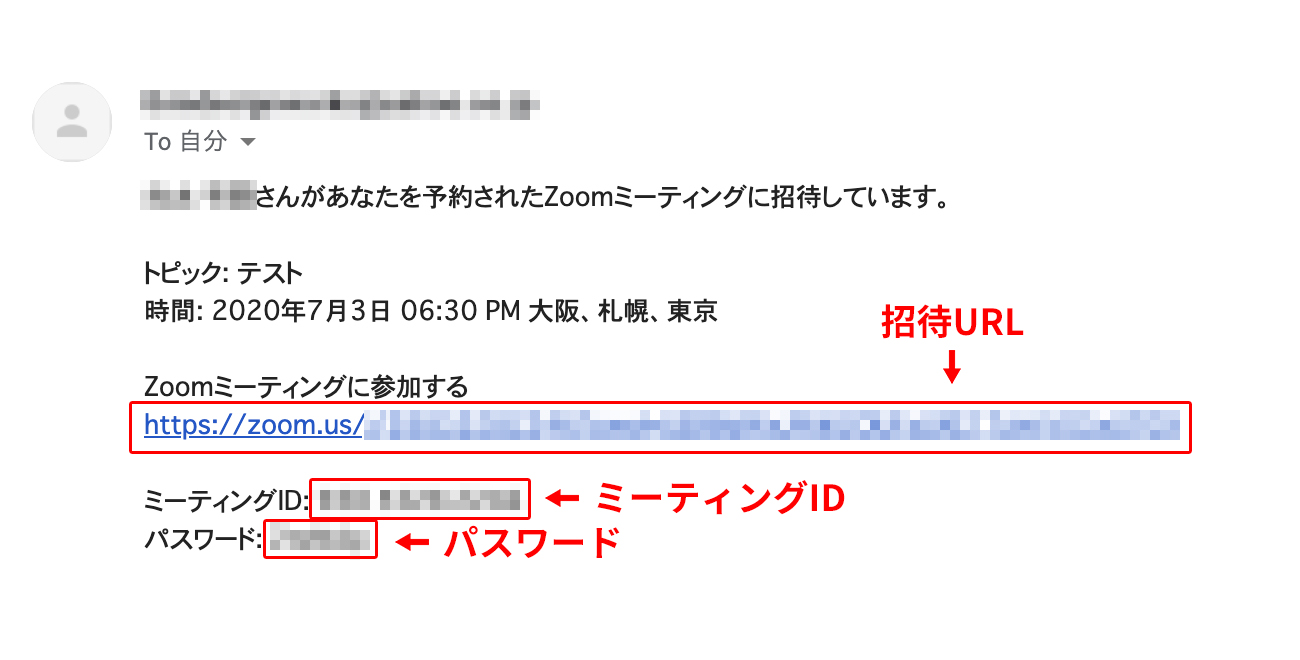
【1】招待URLから参加する
一つ目は招待URLから参加する方法です。
ホスト(主催者)から送ってもらった招待URLをクリックするだけで、ミーティングに参加することができます。
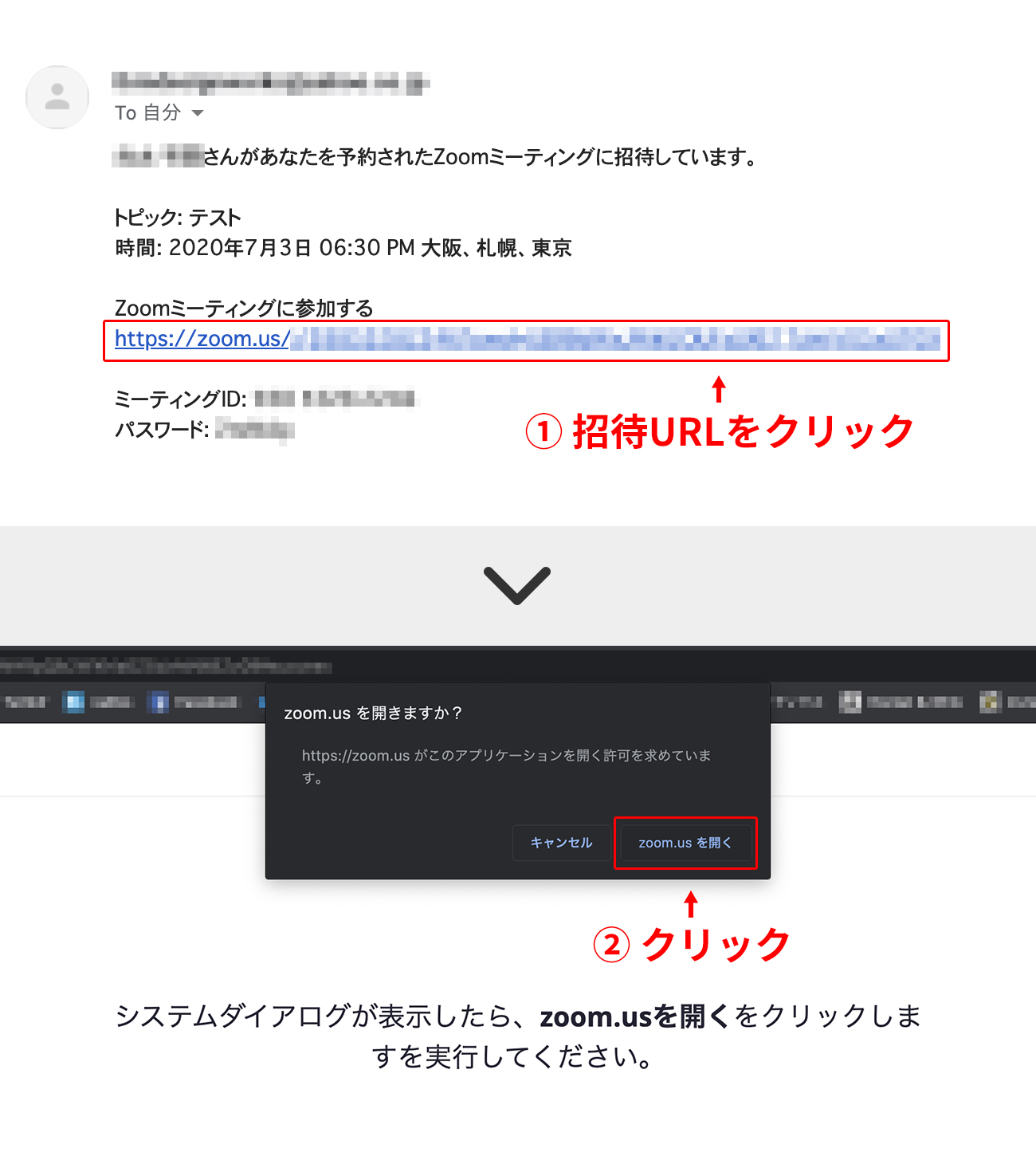
※Zoomアプリをインストール済であれば、↑の画面になります。まだインストールしていない場合は、この段階でインストールする必要があります。
【2】ミーティングIDとパスワードを入力して参加する
二つ目はミーティングIDとパスワードを入力して参加する方法です。
ただし、こちらは入力の手間がかかるので、
招待URLからの参加の方が、ややスマートではあるかなと思います…
Zoomアプリを立ち上げて↓
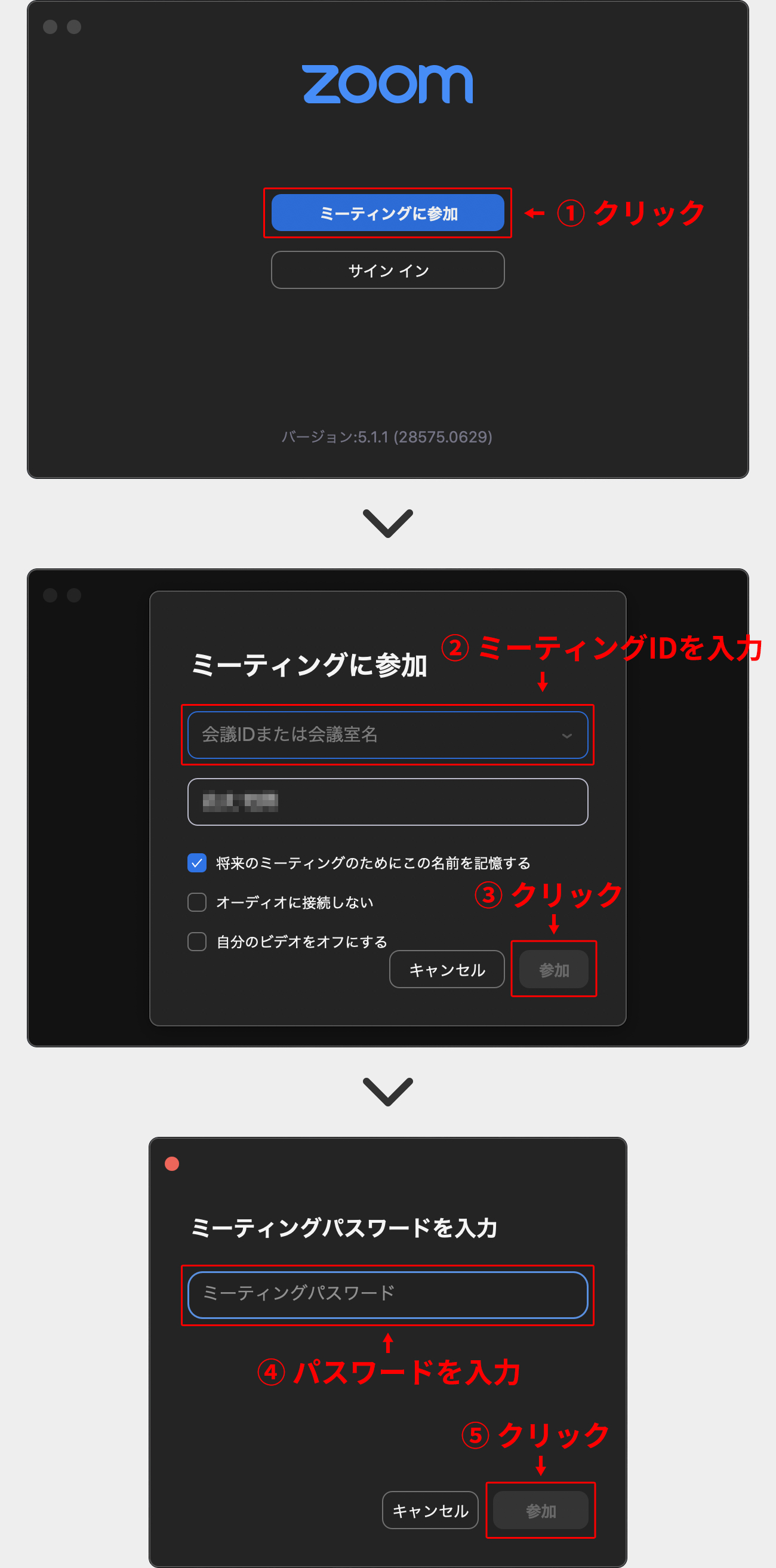
参加者への招待の仕方
先述したように、ミーティングに参加するには、招待URLまたはミーティングID・パスワードが必要になります。
参加者にはこれらを伝えて招待します。
※アカウントを作成していなくてもミーティングに参加することはできますが、
ミーティングを始めたり、企画する(主催者側になる)にはアカウントの作成(サインアップ)が必要になります。
【1】開催中のミーティングに招待する場合
すぐにミーティングを開始するには
すぐにミーティングを開始するには、Zoomアプリを立ち上げ「新規ミーティング」をクリックします。

これだけではまだ 参加者は “自分のみ” ですが、ミーティングは始まっている状態です。
開催中のミーティングに招待する
このような開催中のミーティングに招待する場合は、
画面左上の「i」のアイコンをクリックすると、ミーティング情報が表示されますので、
それらをコピーして参加者に伝えます。

【2】開催予定のミーティングに招待する場合
ミーティングの予定を立てるには
ミーティングの予定を立てるには、Zoomアプリを立ち上げ「スケジュール」をクリックします。
すると「ミーティングをスケジューリング」というウィンドウが表示されるので、日付など詳細を入力し「スケジュール」ボタンをクリックすることで、ミーティングが設定されます。

開催予定のミーティングに招待する
ミーティングを設定した後、ホーム画面上部の「ミーティング」をクリックすると、ミーティングの予定が立てられたことが確認できます。
画面左側から設定したミーティングをクリックし、「招待のコピー」をクリックすると、ミーティングIDや招待URLなどの情報が一括でコピーされます。
コピーした情報をメールなどに貼り付けて参加者に送ることで、ミーティングに招待できます。

もっと手軽にWeb会議をするならGoogleハングアウト!
さて、ここまでZoomの使い方についてご紹介してきましたが、
もっと手軽にWeb会議をする方法として、「Googleハングアウト」というサービスがあります。
「Googleハングアウト」は、ビデオ通話は最大10人までという人数制限はありますが、時間制限がなく、アプリのインストールも不要で、Googleアカウントさえ持っていれば、無料ですぐに利用できるサービスです。
こちらの画面より「ビデオハングアウト」をクリックして、参加者にはURLを共有するだけでOKです。
実際に僕は先日、Web会議をするタイミングがありまして、その時に「Googleハングアウト」を利用し、
少人数でちょっとしたミーティングをする場合には、アプリをインストールする必要もないですし、充分に使えるサービスだと感じました!
ご参考までに!